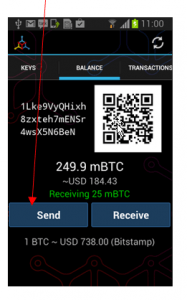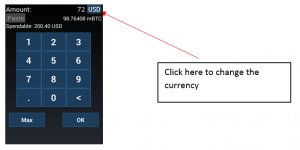How to use the Mycelium Bitcoin wallet

The Mycelium User Manual
This manual will show you how to create and secure a Mycelium Wallet on your android phone/tablet and how to send and receive payments. We reccomend Mycelium to all new and expert Bitcoin users. It is secure, easy to use, and has a lot of interesting functionalities.
Overview: what is a Bitcoin wallet?
A Bitcoin wallet is a software or application which lets you use the Bitcoin payment network and helps you manage your Bitcoin currency. Just like you need an email application (like Gmail, Yahoo or Hotmail to send and receive emails), you need a Bitcoin wallet to send and receive bitcoins.
Specifically, the Bitcoin wallet manages your Bitcoin addresses and private keys and with which you can store and spend your bitcoins. The Bitcoin address, to which is associated your Bitcoin balance, is your identity on the Bitcoin network. The private key allows you to spend Bitcoins from that address. They can both be represented either as a string of letters and numbers or a QR code. In other words, the Bitcoin wallet is the interface through which you access the Bitcoin network, which allows
Remember: being the owner of bitcoins means being in possession of their associated private key or seed. You should always make a back-up of your wallet’s seed in case you lose access to your Bitcoin wallet (e.g. lost password, lost phone). You can do so by simply writing it down on a piece of paper. A seed normally consists of a string of randomly generated words
Step 1: create your wallet
- Go to the Google Play Store and download Mycelium Wallet.
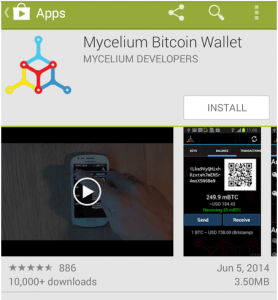
- When the app is finished downloading go to your home screen and open the app
- Your wallet is ready for use immediately but we strongly recommend you secure it.
Step 2: set-up and secure your wallet</h2>
Protect your wallet from theft with a PIN code
- First go to settings (found in the top right corner by clicking the vertically stacked three small squares)
- Click “set pin code”
- Set a pin code and make sure not to forget it, without this code, you cannot spend bitcoin and you cannot access your master recovery seed </ul>
- Now that you have protected your wallet with a pin code you need to back it up
- Click on the three small squares in the top right corner and choose backup
- Enter your pin code to access the recovery phrase
- The wallet will show 12 words, one at a time.
- You will be prompted to write down the 12 words to make sure you have correctly written them down
- Make sure to write them physically, with pen and paper.
- Important: you will not be able to take a screenshot. Do not write those words on a computer or worse, in an email! Anybody with these 12 words can have access to your bitcoins.
- Mycelium will ask you to input the words again to make sure that you wrote them down correctly </ul>
- To Receive a payment go to your Balance tab and select “Receive”
- (Optional) Request an amount by clicking on the keyboard icon under “Optional Amount”
- Share your bitcoin address with the sender by:
- Letting them scan your QR code
- Manually sharing your address with them by using either “Copy to Clipboard” and then pasting it in a message or “Share Bitcoin Address” which will give you various sharing options
- Wait for the sender to send the funds
- You can check to make sure you have received the funds by going to the Transactions tab
- NOTE: you will not be able to send the funds you have just received until you have received one confirmation (approx. 10 minutes)
- To send a payment go to the Balance tab and click “send”
- Now either
-Scan the recipient’s QR code using “Scan QR Code” (this is the simplest and fastest option)
-Paste a copied bitcoin address from your clipboard using “Clipboard”
-Or manually enter their bitcoin address using “Manual Entry” - Once you have their address, enter the amount you wish to send by clicking on the keyboard icon under “Enter Amount”
-You can choose which currency to enter the amount in (BTC, USD, CAD etc) by clicking on the displayed currency in the top right hand corner
Note: if you are making an online payment, the amount to send will sometimes be automatically entered when scanning the QR code of the merchant. In this case, DO NOT CHANGE the amount. Try to always know from the merchant the amount of bitcoins he wants to receive, and not the amount of dollars (or euros) he wants to receive.
- Once you are satisfied with the amount, click “Ok” to return to the payment screen
- Verify that all the information is correct and then click “Send”
- Enter your PIN code to confirm the transaction and you are done! You can check your transactions under the Transactions tab
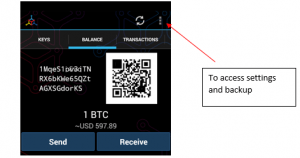
The next time you want to make a transaction or change important settings, this screen will appear:
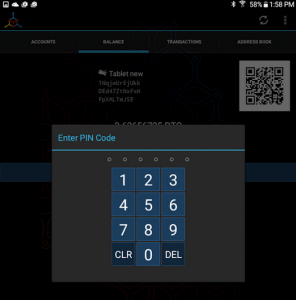
Protect your wallet in case you lose the phone or PIN code
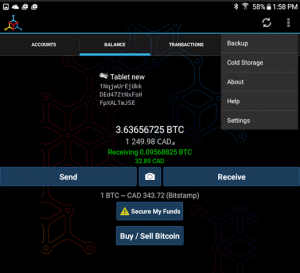
Note: If you lose your phone or your password
In case of device theft or loss your bitcoins cannot be spent without your PIN code. However, experience hackers can crack PI
Do not panic! If you lost your pin code and you have the 12 words written down then simply uninstall Mycelium and download it again. If you lose your phone, you need to get a new Android device and re-install Mycelium. When you open the Mycelium app for the first time, it will ask you if you want to create a new wallet or recover a wallet. Click the recover wallet option. You will be prompted to enter your recovery phrase and your wallet (with all its funds) will be restored!
Step 3: receive bitcoins
Receiving Payments
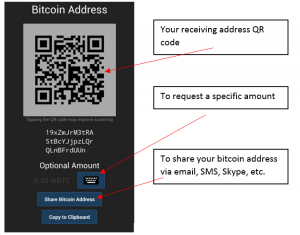
Step 4: send bitcoins
Sending Payments